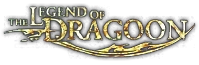(→ePSXe) Tag: Visual edit |
|||
| (19 intermediate revisions by 8 users not shown) | |||
| Line 1: | Line 1: | ||
| − | The best way for |
+ | The best way for [[The Legend of Dragoon Wiki:About|{{SITENAME}}]] to receive its images is through emulation. This is when a program is used to allow a game (in this case The Legend of Dragoon) to be played on a computer or other devices. On this page, the necessary programs, files, and set-up will be explained to emulate [[The Legend of Dragoon]] on your computer. Please note, depending on your local laws, the use of emulation software, downloading of bios files, or downloading games may be illegal. |
==Requirements== |
==Requirements== |
||
===Extractors=== |
===Extractors=== |
||
If you don't have one already, you will need to get an extractor. This will allow you to extract the files you need and is a critical component. |
If you don't have one already, you will need to get an extractor. This will allow you to extract the files you need and is a critical component. |
||
| − | *[http://www.7-zip.org/ 7-zip]- easy to download and access |
+ | *[http://www.7-zip.org/ 7-zip] (Windows) - easy to download and access |
| + | *[http://www.rarlab.com/ WinRAR] (Windows, Mac, Linux) - easy to use and handles many different compression formats |
||
===Emulator software=== |
===Emulator software=== |
||
| − | There are several types of emulators on the |
+ | There are several types of emulators on the Internet. Here are the ones that are known to work with The Legend of Dragoon. |
| − | *ePSXe (Windows)- Used by: [[User:LODFan|LODFan]] |
+ | *ePSXe (Windows and Linux) - Used by: [[User:LODFan|LODFan]], [[User:ChetYouBet|ChetYouBet]] and [[User:WikiaPhoenix|WikiaPhoenix]]. |
*PCSX-Reloaded (Mac) |
*PCSX-Reloaded (Mac) |
||
| Line 15: | Line 16: | ||
*Emupardise - Used by: [[User:LODFan|LODFan]] |
*Emupardise - Used by: [[User:LODFan|LODFan]] |
||
*CoolROM |
*CoolROM |
||
| + | |||
| + | However, if you own a copy of the game, you can use a software to create an image of the disc. |
||
| + | *The free version of [http://www.daemon-tools.cc/eng/products/dtLite DAEMON Tools Lite] can create a <tt>.mdx</tt> file of a disc and then mount it to run as a CD. |
||
| + | *[http://www.imgburn.com/ ImgBurn] can create <span style="font-family:monospace;">.bin</span> images of the disks that can be run natively by ePSXe. |
||
==Emulator Installation== |
==Emulator Installation== |
||
| − | + | This section contains the steps required the ePSXe Emulator on how to install and additional files needed to get them running. Additionally the instructions for properly configuring the emulators are included and how to run games. |
|
===ePSXe=== |
===ePSXe=== |
||
| + | [[File:LoDSetup.jpg|thumb|250px|Recommended ePSXe setup for The Legend of Dragoon. (Click the image to enlarge)]] |
||
Steps: |
Steps: |
||
| + | # Go to http://www.epsxe.com/ |
||
| − | # Create folder title ePSXe and place wherever you wish |
||
| + | # Under the 'Downloads' page download the latest, stable version of ePSXe for your operating system. |
||
| − | # Go to [http://www.epsxe.com/download.php ePSXe] and download desired version |
||
| − | # Once downloaded, |
+ | # Once downloaded, right click the archive file and select 'extract to ePSXe.2.0.5/ |
| + | # Go to a website where provided bios are found. |
||
| − | # Before anything, you need the SCPH1001.BIN bio. Here are location to download it: |
||
| + | # Download any of the working bios versions available (SCPH-100X being the earliest version and SCPH-10X being the latest version). |
||
| − | :*[http://theisozone.com/downloads/playstation/emulators/11-psx-bios-pack/ theisozone] |
||
| + | # With the SCPH downloaded, drag and drop it into your ePSXe's Bios folder. |
||
| − | :::With it downloaded, rightclick it, click 7-zip, and "Extract to ..." to the bios folder in the ePSXe folder. When you start the emulator up, click Config, click Bios, and select SCPH1001.BIN |
||
| + | # Next go to http://www.pbernert.com/html/gpu.htm for your GPU plugin. |
||
| − | # With SCPH1001.BIN in your bios folder, you need a video plugin |
||
| − | # |
+ | # Click on the highlighted text Pete's OpenGL2 PSX GPU Version 2.9 (For Windows) or Pete's XGL2 Linux PSX GPU Version 2.9 (For Linux) to download it. |
| − | # |
+ | # Right click the archive file and extract it and drag and drop the plugin into your ePSXe's plugins folder. |
| − | # When you start ePSXe, click Config |
+ | # When you start ePSXe for the first time, a configuration wizard should pop up (If no wizard comes up click "Config" and then "Wizard Guide"). Select the bios that you downloaded and select Pete's OpenGL2 Driver 2.9 (Windows) or Pete's XGL2 Driver 2.9 (Linux). |
| + | # Press the 'Config' button when selecting your GPU plugin and adjust your settings according to the image provided for the best experience. Resolution can vary based on users own hardware. Adjust the full screen to what your display uses and adjust the windowed mode to any preferred size or check this list of 16:9 resolutions to help you find the right size that fits between the outer boxes of your screen and the taskbar. https://pacoup.com/2011/06/12/list-of-true-169-resolutions/ |
||
| − | # When the window appears, click "Config", "Video", and "Config" and set the "desktop resolution" to your desk top size |
||
| + | # After finishing the wizard guide, click on 'Options' and under CPU Overclocking, make sure it is set to 1x. Other options can be used to speed up the game's progress along side turning off the FPS cap. |
||
| + | # Again, under options, check to make sure the CPU Mode is set to Interpreter (Slow) for the most emulation accuracy. The other options can also be used to speed up the game's progress or if you prefer performance on lower end hardware. |
||
| + | # Lastly, under Options, check to make sure that under GTE Hacks, the Subpixel Precission option is check marked and that the Widescreen option is NOT for more emulation accuracy. Otherwise, these 2 options will leave the game some what unplayable as the texture la out of the inner world zones will slide out of actual player paths. |
||
| + | # If you wish to use a better SPU plugin, go to the following link and repeat steps 7 through 12. http://www.pbernert.com/html/spu.htm. [WARNING] Most SPUs are not very friendly to certain games or hardware. Use at your on discretion. |
||
| + | |||
| + | ==Troubleshooting== |
||
| + | ===ePSXe=== |
||
| + | [[File:Battle_transition_problem_(ePSXe).png|thumb|Battle transition error on ePSXe 1.7.0.]] |
||
| + | If you are using ''Pete's Open GL2 Driver 2.9'' and the left side of the screen is black during a battle transition on the first disc, follow the instructions below. |
||
| + | |||
| + | Go to "Config", "Video" and then "Config" in "Select/Config Main Video Plugin". Select the check-box called "Special game fixes" and click on the "''...''" button next to it. Once there, select the "Fake low compatibility frameread" check-box and click OK. The problem should be fixed now. |
||
| + | {{clr}} |
||
| + | <!-- Next section here --> |
||
Latest revision as of 16:41, 2 September 2019
The best way for The Legend of Dragoon Wiki to receive its images is through emulation. This is when a program is used to allow a game (in this case The Legend of Dragoon) to be played on a computer or other devices. On this page, the necessary programs, files, and set-up will be explained to emulate The Legend of Dragoon on your computer. Please note, depending on your local laws, the use of emulation software, downloading of bios files, or downloading games may be illegal.
Requirements[]
Extractors[]
If you don't have one already, you will need to get an extractor. This will allow you to extract the files you need and is a critical component.
- 7-zip (Windows) - easy to download and access
- WinRAR (Windows, Mac, Linux) - easy to use and handles many different compression formats
Emulator software[]
There are several types of emulators on the Internet. Here are the ones that are known to work with The Legend of Dragoon.
- ePSXe (Windows and Linux) - Used by: LODFan, ChetYouBet and WikiaPhoenix.
- PCSX-Reloaded (Mac)
Game[]
If you do not have a copy of The Legend of Dragoon you can go online and download a copy of the iso. Even if you do have a copy the game may run better through an iso. We request that any site listed be virus free and safe.
- Emupardise - Used by: LODFan
- CoolROM
However, if you own a copy of the game, you can use a software to create an image of the disc.
- The free version of DAEMON Tools Lite can create a .mdx file of a disc and then mount it to run as a CD.
- ImgBurn can create .bin images of the disks that can be run natively by ePSXe.
Emulator Installation[]
This section contains the steps required the ePSXe Emulator on how to install and additional files needed to get them running. Additionally the instructions for properly configuring the emulators are included and how to run games.
ePSXe[]
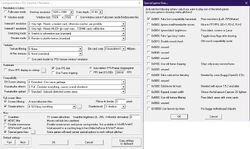
Recommended ePSXe setup for The Legend of Dragoon. (Click the image to enlarge)
Steps:
- Go to http://www.epsxe.com/
- Under the 'Downloads' page download the latest, stable version of ePSXe for your operating system.
- Once downloaded, right click the archive file and select 'extract to ePSXe.2.0.5/
- Go to a website where provided bios are found.
- Download any of the working bios versions available (SCPH-100X being the earliest version and SCPH-10X being the latest version).
- With the SCPH downloaded, drag and drop it into your ePSXe's Bios folder.
- Next go to http://www.pbernert.com/html/gpu.htm for your GPU plugin.
- Click on the highlighted text Pete's OpenGL2 PSX GPU Version 2.9 (For Windows) or Pete's XGL2 Linux PSX GPU Version 2.9 (For Linux) to download it.
- Right click the archive file and extract it and drag and drop the plugin into your ePSXe's plugins folder.
- When you start ePSXe for the first time, a configuration wizard should pop up (If no wizard comes up click "Config" and then "Wizard Guide"). Select the bios that you downloaded and select Pete's OpenGL2 Driver 2.9 (Windows) or Pete's XGL2 Driver 2.9 (Linux).
- Press the 'Config' button when selecting your GPU plugin and adjust your settings according to the image provided for the best experience. Resolution can vary based on users own hardware. Adjust the full screen to what your display uses and adjust the windowed mode to any preferred size or check this list of 16:9 resolutions to help you find the right size that fits between the outer boxes of your screen and the taskbar. https://pacoup.com/2011/06/12/list-of-true-169-resolutions/
- After finishing the wizard guide, click on 'Options' and under CPU Overclocking, make sure it is set to 1x. Other options can be used to speed up the game's progress along side turning off the FPS cap.
- Again, under options, check to make sure the CPU Mode is set to Interpreter (Slow) for the most emulation accuracy. The other options can also be used to speed up the game's progress or if you prefer performance on lower end hardware.
- Lastly, under Options, check to make sure that under GTE Hacks, the Subpixel Precission option is check marked and that the Widescreen option is NOT for more emulation accuracy. Otherwise, these 2 options will leave the game some what unplayable as the texture la out of the inner world zones will slide out of actual player paths.
- If you wish to use a better SPU plugin, go to the following link and repeat steps 7 through 12. http://www.pbernert.com/html/spu.htm. [WARNING] Most SPUs are not very friendly to certain games or hardware. Use at your on discretion.
Troubleshooting[]
ePSXe[]

Battle transition error on ePSXe 1.7.0.
If you are using Pete's Open GL2 Driver 2.9 and the left side of the screen is black during a battle transition on the first disc, follow the instructions below.
Go to "Config", "Video" and then "Config" in "Select/Config Main Video Plugin". Select the check-box called "Special game fixes" and click on the "..." button next to it. Once there, select the "Fake low compatibility frameread" check-box and click OK. The problem should be fixed now.